Release notes
New requested features and debugging based on user feedback.
NEW FEATURES
1. Online Automatic Update Options
Enable this feature under Setting > Machine > Update, and select “Check for update automatically”. When enabled, the printer will check if there are any new versions available while it is connected to the Internet. Notifications will be shown at the top of the user interface as seen below.
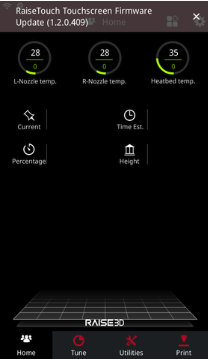
Press the notification window to read more information about the update.
Additional settings can be managed under Setting > Machine > Update.
Enable “Download Update Automatically” will download the latest updates automatically while the printer is idle and connected to the internet.
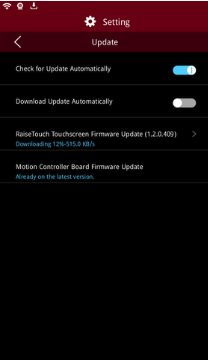
If you selected “Exit”, open Setting > Machine > Update to install the downloaded version manually.
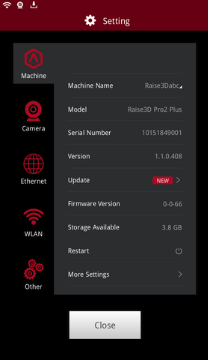
If “Download Update Automatically” is disabled, the latest window will display 3 buttons.
“Update” will download the latest version and will prompt you if you would like to install once the download is completed.
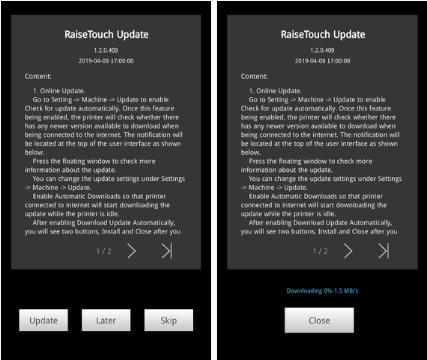
“Later” will dismiss the notification for several hours.
“Skip” will skip the current version and will no longer prompt notifications for this version.
Note: If downloads are unsuccessful, visit help.raise3d.com for assistance.
2. Sequential Printing
Sequential print mode allows the printing of multiple objects individually in a particular order.
In Sequential mode, the ‘Home’ tab will display:
The name of the print file, the total print time for the task (all objects on the bed), the current completion percentage of the total print task, and the layer height for the current model.
Press “…” in the center of the ‘Home’ menu to open the “All Objects” list and view the progress for each object.
Note: Sequential Print can only be enabled when slicing with ideaMaker 3.4.0 or higher.
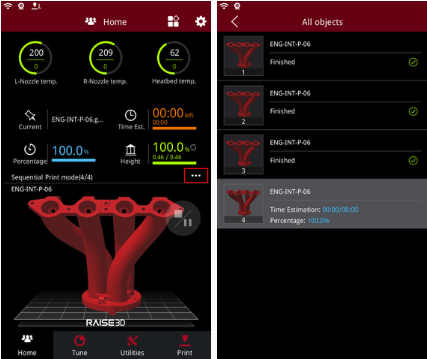
3. Added support for converting Camera time-lapse from MJPEG to MP4 format.
Added support for exporting Camera time-lapse to MP4 format files.
4. Switch Height
Press “Switch” icon in the ‘Home’ tab to switch the displayed information from completion percentage based on total layers and layer count.
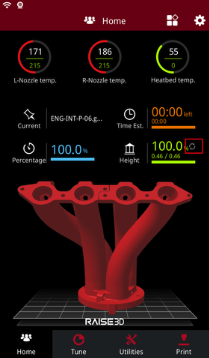
5. Added the option of “Enable SSH service”
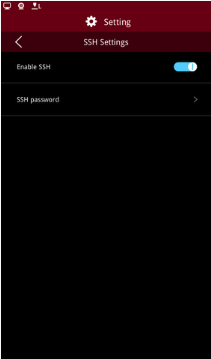
6. Added optional Z Platform lowering after print completion
Set the value that you would like the Z platform lower to after a print has completed. This can be applied to more easily remove objects from the build surface.
This can be set under Setting > Machine > More Settings > Advanced Settings.
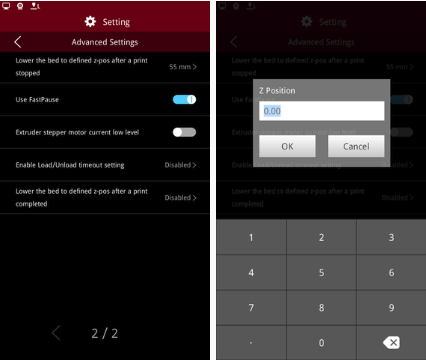
7. Separated passwords for SSH and Secure Password to improve security
Go to Setting > Machine > More Settings > Privacy and Security to set the security password.
Note:The security password is independent from SSH password. You can use it to protect the settings for temperature limits change, privacy and security settings, reset settings.
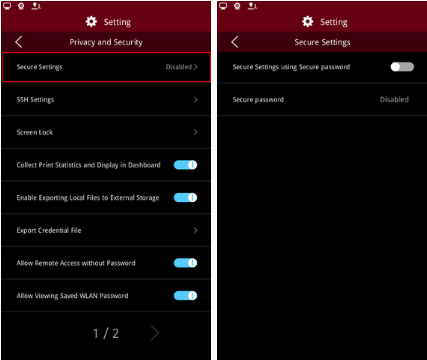
9. More information in the Print Completion interface
The Print Completion interface shows the information about the recent completed print. This includes the: model image, file information, and the success/failure indication buttons. If the time-lapse option has been enabled prior to the print, you can press the play button to view the time-lapse.
Indicate a Print Success or Print Failure to move on to the next interface.
Press “Reprint your last job” to reprint the last job.
Press “Print another job” to jump to the ‘Print’ tab and select another file for printing.
Press “Done” to exit the current page.
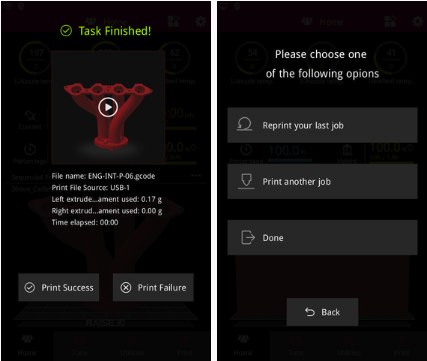
Print Status indicating a successful print or a failed print is available in Dashboard.
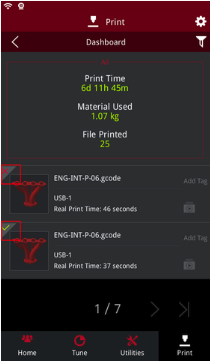
Optimization
1. Added feedback to ideaMaker to update the pause reason.
2. Optimized Pro2 nozzle preheating protection by adding requirements which reduce preheating times.
Bug Fixes
1. Fixed the bug that calculated the incorrect print time after resuming a print in Pro2 RaiseTouch version 1.1.0.1021.
2. Fixed the bug that kept the printer from resuming a print after being paused by code M2000 in Pro2 RaiseTouch version 1.1.0.1021.
3. Fixed the issue where no task recovery prompt was shown automatically after the serial port was reconnected. This occurred when the serial port was disconnected but there was no power loss.
4. Fixed the issue that caused random layer shifting after the serial port was reconnected. This occurred when the serial port was disconnected but there was no power loss.
5. Fixed the bug that prevented the nozzles and heated bed from heating up after a print that was sliced by 3rd party software was resumed after a power loss.
6. Fixed the issue where pop-ups on the touchscreen did not show the full text within their boundaries.
7. Fixed the bug that caused the remote access pin to be overwritten by the SSH password after restarting the printer, which would prevent the printer from connecting with ideaMaker.
8. Fixed issues pertaining to nozzle switching caused by having the inactive nozzle cooling option enabled in ideaMaker after resuming from a power loss.
9. Fixed the incorrect Time Est. calculation that occurred after resuming from a power loss that was triggered while the nozzles preheated following a previous power loss.









