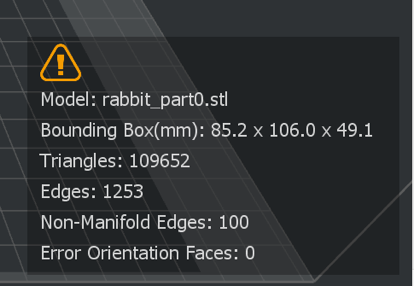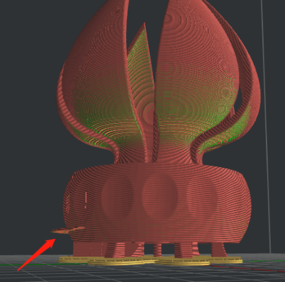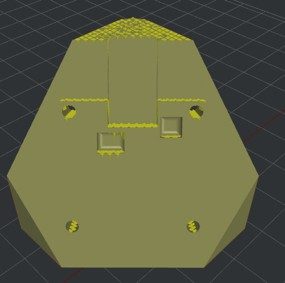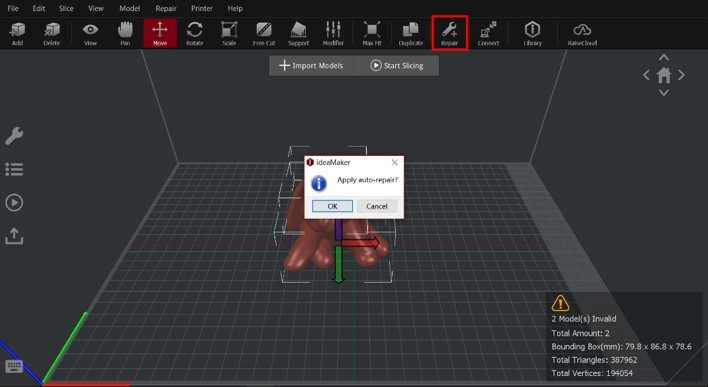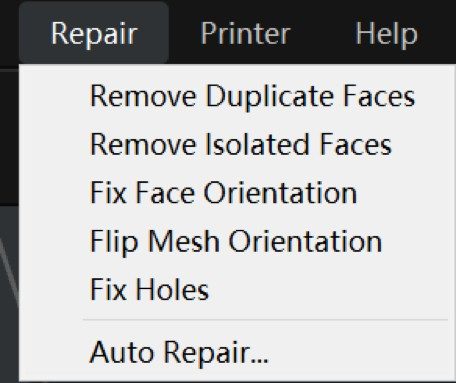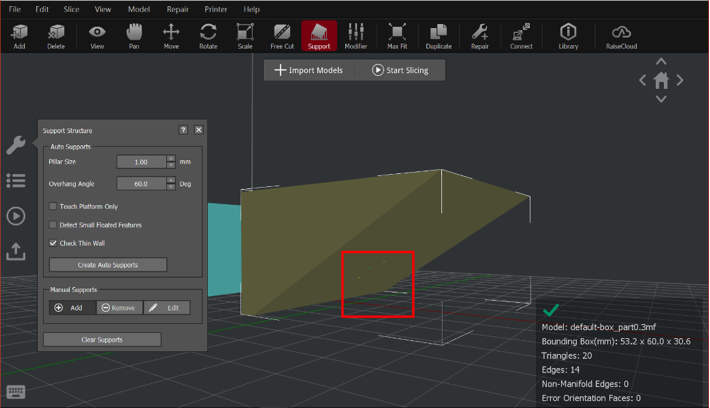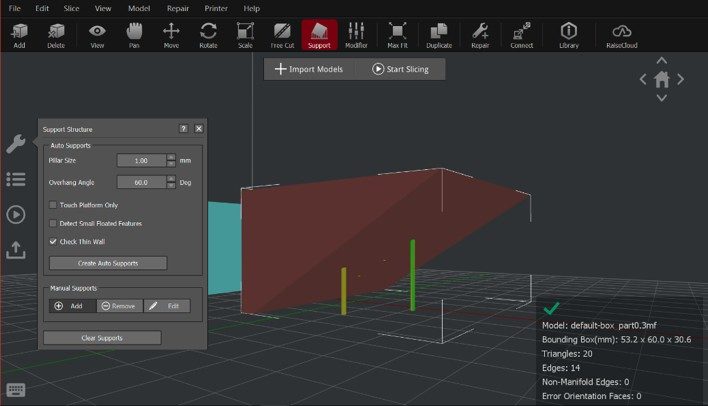What to Do if There is An Error in the Model
1. What Kind of Model Needs to be Repaired?
After you import the model, the model is red or green; or when you import the model, an error message is displayed on the lower right corner of the main interface, then you need to repair the model.


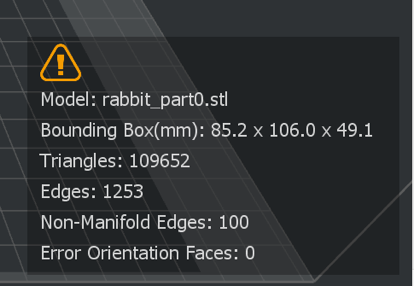
Figure 1 There is An Error in the Model
2. Why Should We Repair the Model?
When there are errors in the model, you can’t add support for the model. After slicing, the model may be damaged or the model will be structurally incomplete.
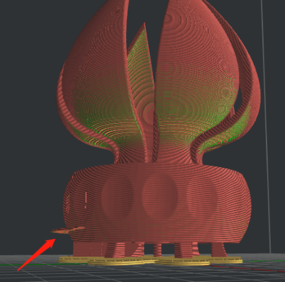
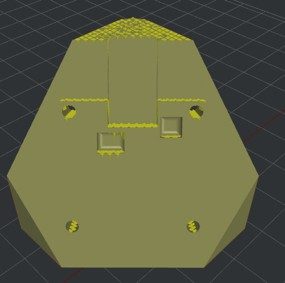
Figure 2 Do not add supports, it will damage the model
3. How to Repair the Error in the Model?
- Select the model and select the “Repair” button in the Tool Bar, ideaMaker will ask whether to automatically repair the errors in the model. Select “OK” and ideaMaker will automatically repair the errors in the model.
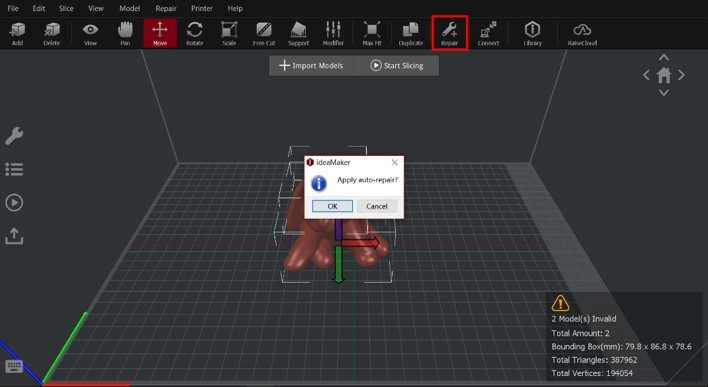
Figure 3 Auto-Repair the model
- Select the model and select the “Repair” menu in the menu bar. The drop-down menu provides multiple repair functions, such as “Remove Duplicate Faces”, “Remove Isolated Faces”, “Fix Face Orientation”, “Flip Mesh Orientation”, and “Fix Holes”, you can repair the errors of the model item by item. You can also choose to automatically repair all detected errors in the model.
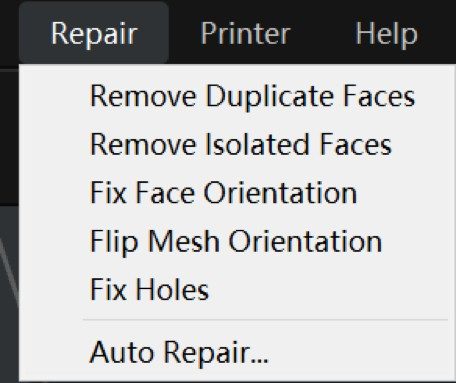
Figure 4 The “Repair” menu
- For example, in Figure 5, although the prompt box on the right shows that the model has been repaired, it is still unable to add support to the model. You can try to use “Flip Mesh Orientation” to repair the model.
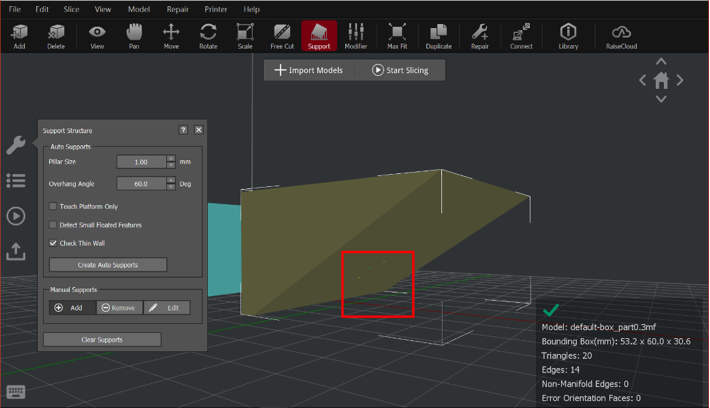
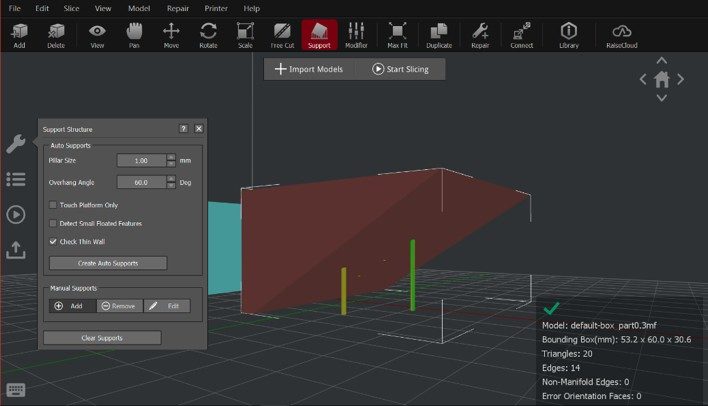
Figure 5 Before the model repair (top) After the model repair (bottom)
- If the errors in the model cannot be eliminated after repairing, you can return to the modeling software such as 3Ds MAX, Rhino, Maya, PROE, Solidworks, to edit or repair the model.