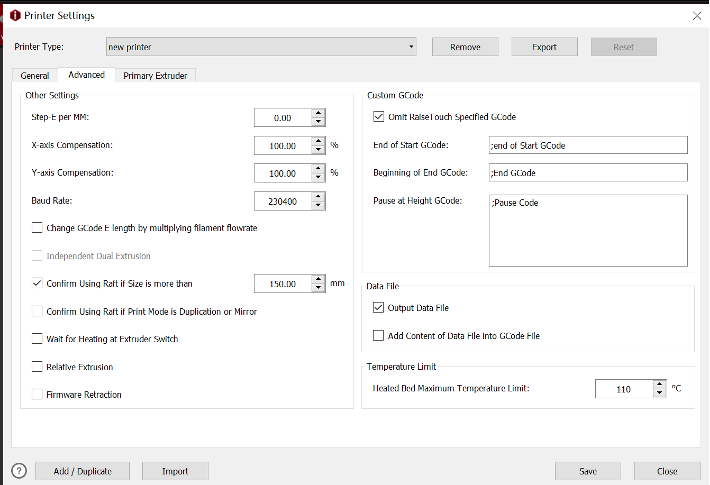
Figure 13 Advanced settings interface
1. After you complete the general settings of the printer, you can set the advanced settings of the printer.
D)  “Step-E per MM” refers to the steps required to extrude 1mm filament.
“Step-E per MM” refers to the steps required to extrude 1mm filament.
E)  “X-axis compensation” refers to model size compensation in X axis. “Y-axis compensation” refers to model size compensation in Y axis.
“X-axis compensation” refers to model size compensation in X axis. “Y-axis compensation” refers to model size compensation in Y axis.
- For example, the model’s design size is 100mm, but the printed model’s measured size is 102mm, that means the X-axis compensation is 100mm/102mm*100%=98.04%.
- The model’s design size is 100mm, but the printed model’s measured size is 98mm, that means the Y-axis compensation is 100mm/98mm*100%=102.04%.
Note: Dimensional deviation may be caused by filament flow rate, mechanical deviation (such as belt tension) and so on. This function only works for XY axis mechanical deviation.
 “Change GCode E length by multiplying filament flow rate”, refers that with this function enabled, the global flow rate will not be controlled by code M221 anymore but always keeps at 100%. The E value in the G-Code file will be edited directly, so that the motion board doesn’t need to calculate flow rate.
“Change GCode E length by multiplying filament flow rate”, refers that with this function enabled, the global flow rate will not be controlled by code M221 anymore but always keeps at 100%. The E value in the G-Code file will be edited directly, so that the motion board doesn’t need to calculate flow rate.
F)  “Independent Dual Extrusion”, with this function enabled, ideaMaker will allow printing with Duplication and Mirror mode.
“Independent Dual Extrusion”, with this function enabled, ideaMaker will allow printing with Duplication and Mirror mode.
Note: The printer should have at least two print heads for this feature. For Raise3D printers, only E2 printers can enable this function.
G)  “Confirm Using Raft if Size is more than”, with this function enabled, ideaMaker will automatically measure the model’s width and depth and print with a raft if it is bigger than set value. “Confirm Using Raft if Printing Mode is Duplication or Mirror”, with this function enabled, ideaMaker will automatically printing raft when the Duplication or Mirror mode is selected.
“Confirm Using Raft if Size is more than”, with this function enabled, ideaMaker will automatically measure the model’s width and depth and print with a raft if it is bigger than set value. “Confirm Using Raft if Printing Mode is Duplication or Mirror”, with this function enabled, ideaMaker will automatically printing raft when the Duplication or Mirror mode is selected.
Note: The default value is 150mm.
H)  “Wait for Heating at Extruder Switch” when this function is enabled, the system will wait for heating to the target temperature for switching extruders.
“Wait for Heating at Extruder Switch” when this function is enabled, the system will wait for heating to the target temperature for switching extruders.
I)  when this function is enabled, the system will output relative E values instead of absolute values in the G-Code files.
when this function is enabled, the system will output relative E values instead of absolute values in the G-Code files.
Note: 1. This function works only for third-party printers.
2.Make sure the printer firmware supports the relative extrusion before using this function.
 with this function enabled, the retraction and restart commands of G1 will be replaced by G10/G11.
with this function enabled, the retraction and restart commands of G1 will be replaced by G10/G11.
Note:
- This function works only for third-party printers.
- Make sure the printer firmware supports the firmware retraction before using this function.
- Set up Custom G-Code. ideaMaker will avoid outputting M1001, M1002 and M2000 for third-party printers, and instead of alternate GCode set as the following figure.
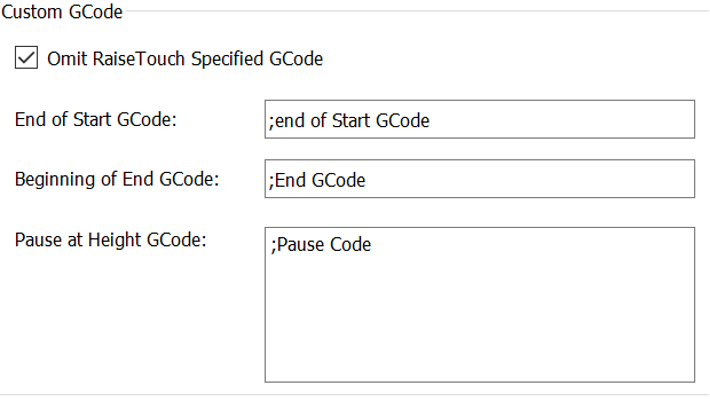
Figure 14 Set up Custom G-Code
- Set up the Data File.
 with this function enabled, ideaMaker will not export Data file, and it will lead to that the models preview images can’t be displayed in touchscreen.Figure 15 Set up the Data File.
with this function enabled, ideaMaker will not export Data file, and it will lead to that the models preview images can’t be displayed in touchscreen.Figure 15 Set up the Data File.
 refers that with this function enabled, the information of .data files will be add into the G-Code file, and the G-Code file can be import into ideaMaker as a template slicing file.
refers that with this function enabled, the information of .data files will be add into the G-Code file, and the G-Code file can be import into ideaMaker as a template slicing file.
Note: For third-party printer, it is recommended that this option can be turned off to improve compatibility.
- Set the maximum temperature limit setting of the heated bed.

Figure 16 Set the maximum temperature limit






















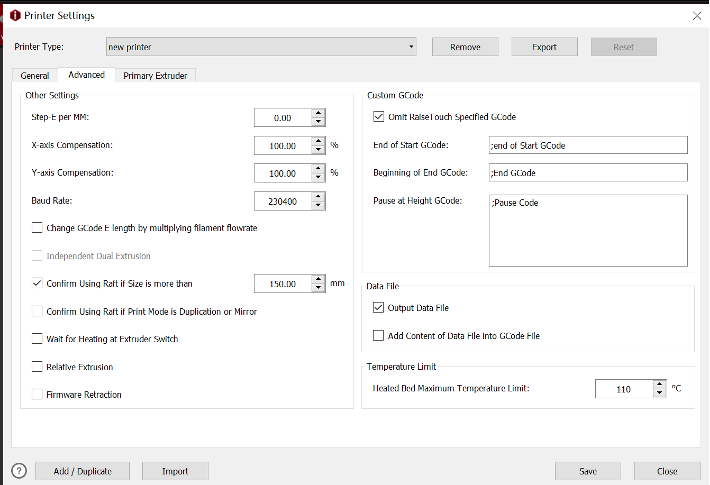
 “Step-E per MM” refers to the steps required to extrude 1mm filament.
“Step-E per MM” refers to the steps required to extrude 1mm filament. “X-axis compensation” refers to model size compensation in X axis. “Y-axis compensation” refers to model size compensation in Y axis.
“X-axis compensation” refers to model size compensation in X axis. “Y-axis compensation” refers to model size compensation in Y axis. when this function is enabled, the system will output relative E values instead of absolute values in the G-Code files.
when this function is enabled, the system will output relative E values instead of absolute values in the G-Code files.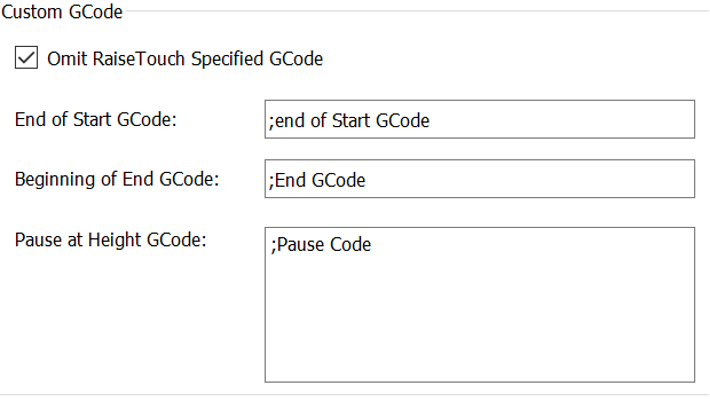
 with this function enabled, ideaMaker will not export Data file, and it will lead to that the models preview images can’t be displayed in touchscreen.Figure 15 Set up the Data File.
with this function enabled, ideaMaker will not export Data file, and it will lead to that the models preview images can’t be displayed in touchscreen.Figure 15 Set up the Data File. refers that with this function enabled, the information of .data files will be add into the G-Code file, and the G-Code file can be import into ideaMaker as a template slicing file.
refers that with this function enabled, the information of .data files will be add into the G-Code file, and the G-Code file can be import into ideaMaker as a template slicing file.








