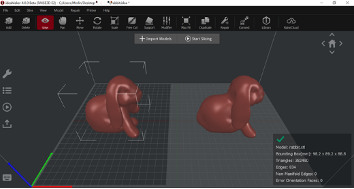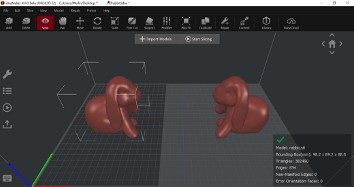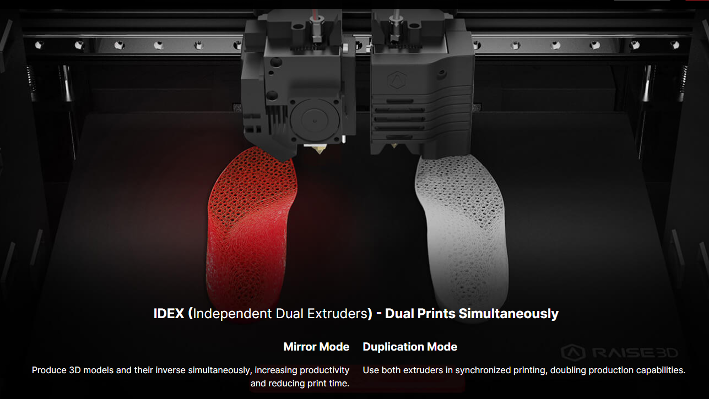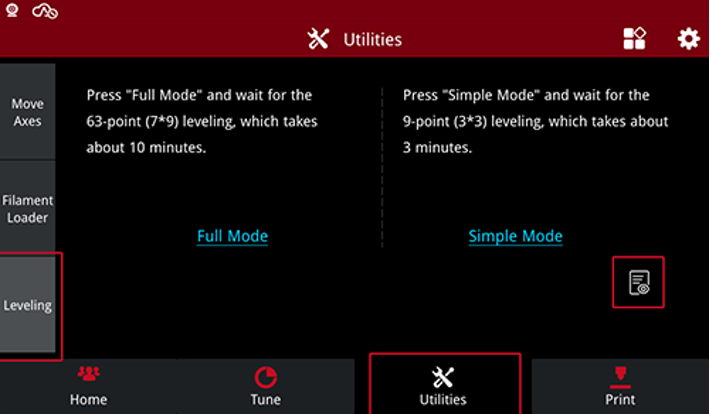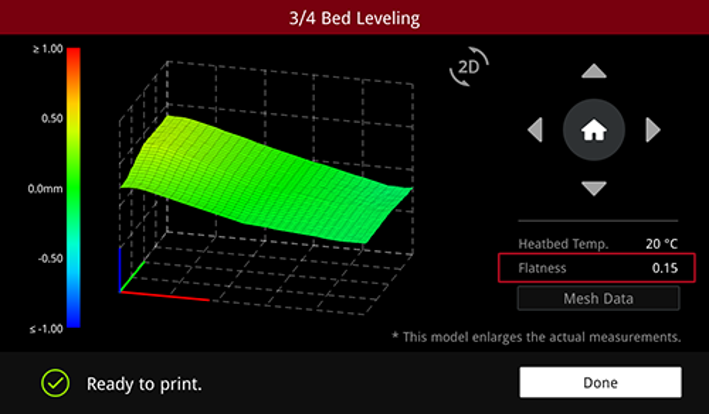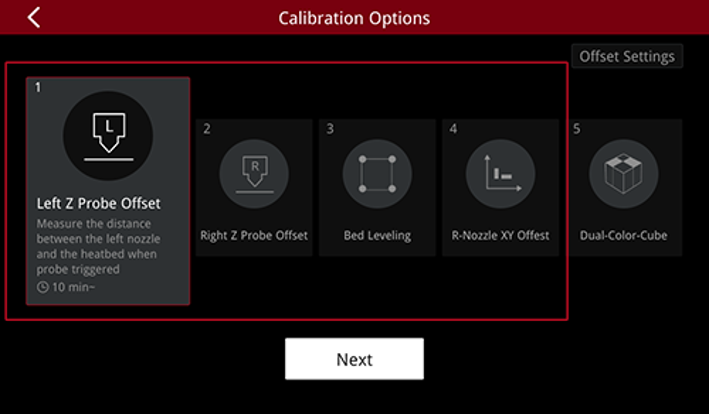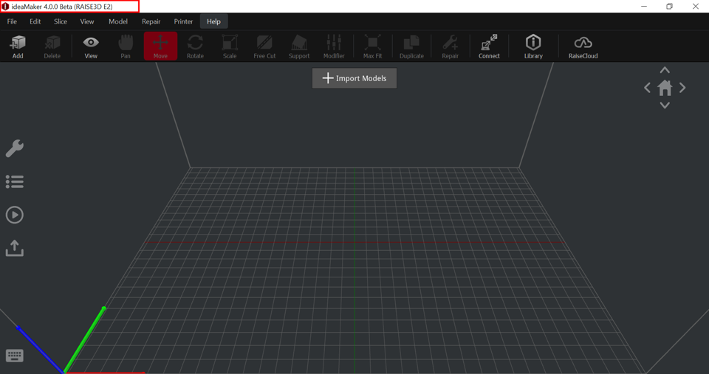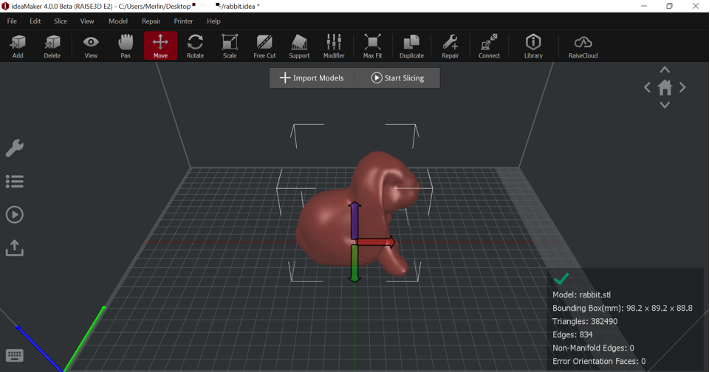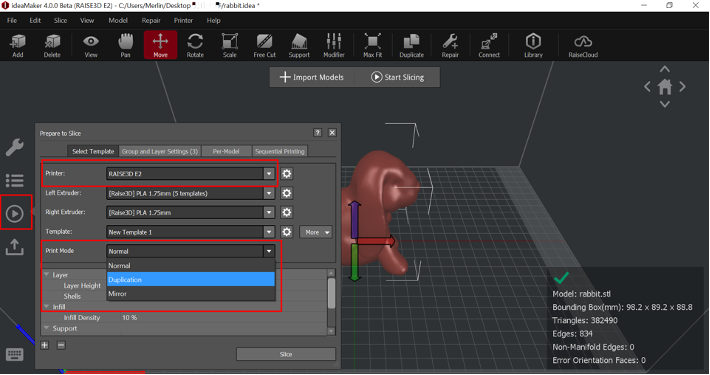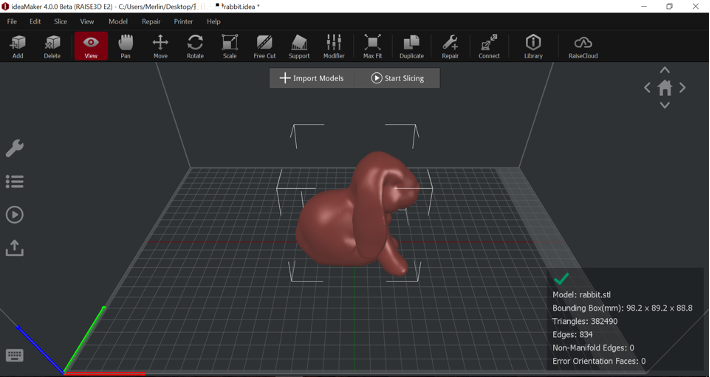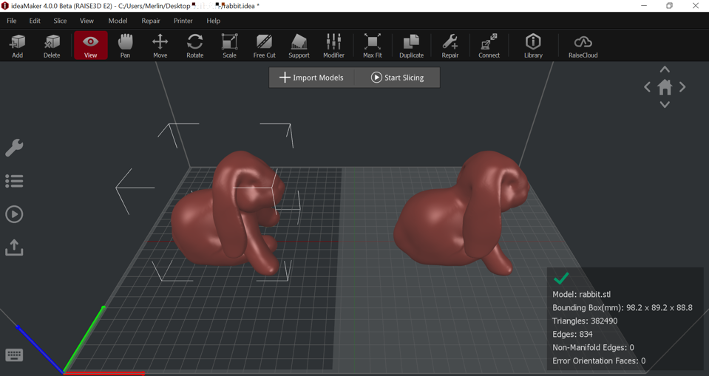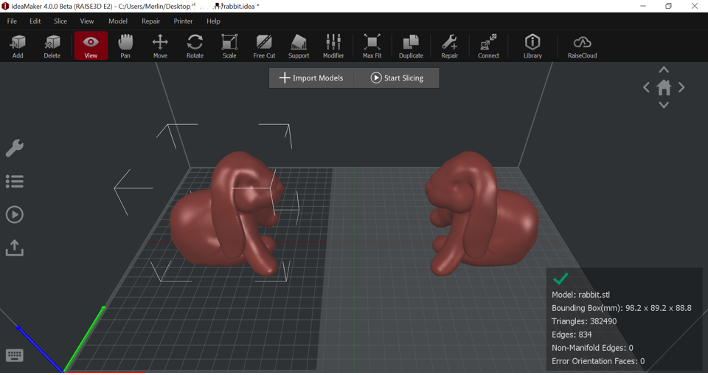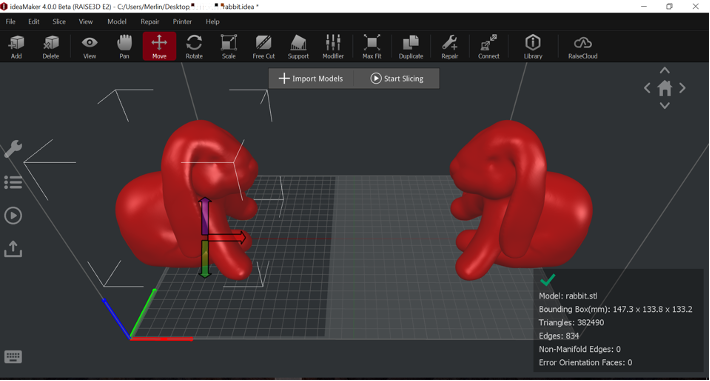Brief Introduction of Duplication Mode and Mirror Mode
What is the Duplication Mode and Mirror Mode?
The Duplication /Mirror Mode refers to the printing mode in which a printer with independent dual extruders prints two identical or symmetrical models at a time during the 3D printing process.
Duplication Mode means that the size, angle, and orientation of the two printed models are exactly the same; The two models printed in Mirror Mode are mirror-symmetrical.
What Kind of 3D Printers Can Enable Duplication Mode and Mirror Mode?
- The printer equipped with IDEX can enable Copy/Mirror Mode. IDEX stands for « Independent Dual Extrusion », which refers to the technology that allows a 3D printer to work with its two extruders simultaneously and independently. By using two independent extruders, you can print two identical models at a time, thereby greatly improving production efficiency.
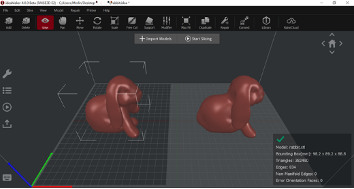
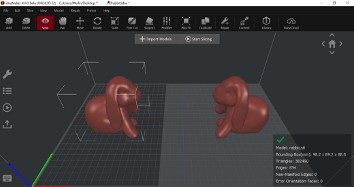
Figure 1 Duplication Mode (top) and Mirror Mode (bottom)
- Raise3D E2 printer is equipped with IDEX (Independent Dual Extrusion) and can print in Duplication/Mirror Mode.
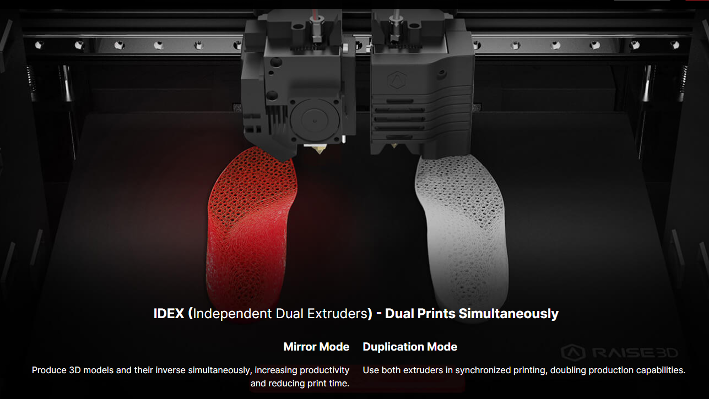
Figure 2 Raise3D E2 prints two models at the same time
Prepare for Duplication Mode and Mirror Mode: Calibrate the Offset Value of the Nozzles and the Flatness of the Printing Plate.
- When using Raise3D E2 printer to print a copy/mirror model, you must first calibrate the offset value of the printer’s two nozzles and the flatness of the printing plate, otherwise copy/mirror printing is not recommended.
- Operate the printing plate leveling to check the flatness of the printing plate
A) On the E2 touch screen, select « Utilities>Leveling », and then click the « Browse Data » icon to check the flatness of the printed board.
Note: It is not recommended to print in Duplication/Mirror Mode if the flatness of the printing plate should be less than 0.15mm.
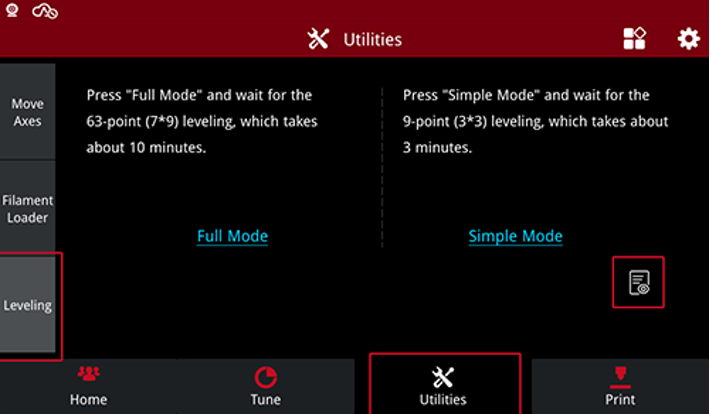
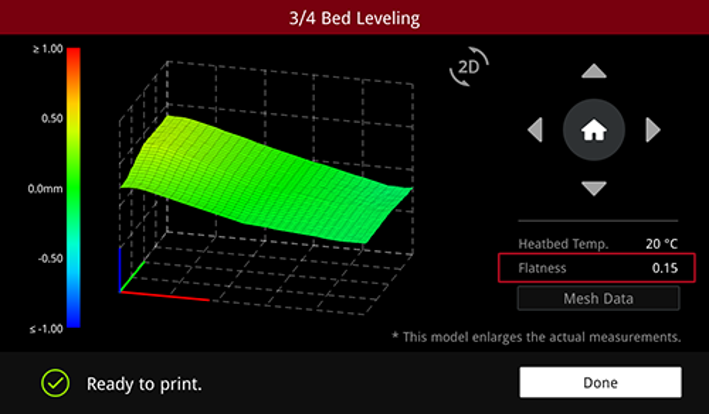
Figure 3 Level the flatness of the printing plate
- Operate offset calibration and calibrate the left and right nozzle offset values.
A) Run the first to fourth steps of the offset calibration wizard in sequence. The wizard has complete operating instructions. Please follow the instructions.
Note: It is not recommended to print in Duplication/Mirror Mode if the flatness of the printing plate should be less than 0.15mm.
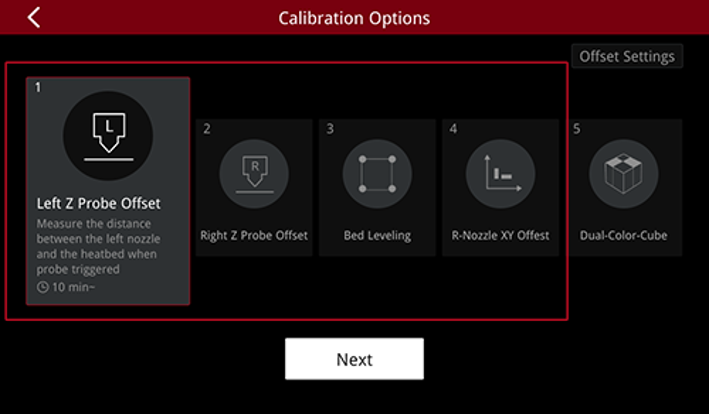
Figure 4 Operate offset calibration
- For more detailed information on how to calibrate the flatness of the printing plate and how to calibrate the offset value of the left and right nozzles, please refer to E2 Manual-How to Achieve Duplication Mode and Mirror Mode Printing.
How to Enable Duplication Mode and Mirror Mode in ideaMaker?
- If you want to print in Duplication/Mirror Mode, please make sure that your ideaMaker version is 3.5.1 and higher. After opening ideaMaker, you can check your ideaMaker version in the upper left corner of the window.
Note: If you want to download or upgrade ideaMaker, please visit the official website: https://www.raise3d.com/download/.
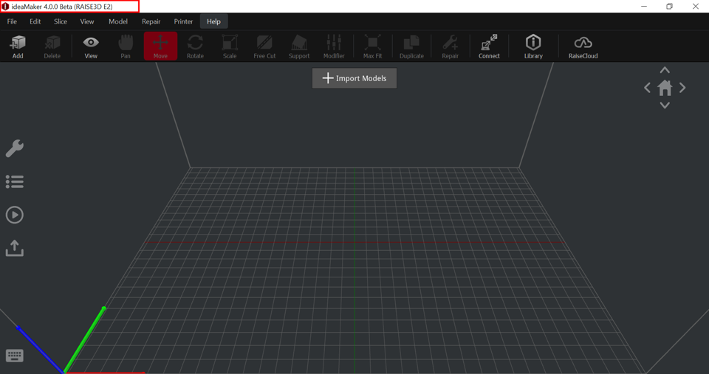
Figure 5 Check the version of ideaMaker
- Import the model you want to print.
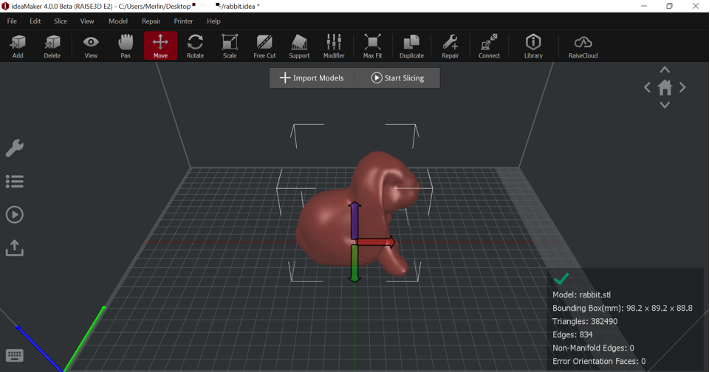
Figure 6 Import the model
- Click the « Start » icon in the left column, select « Copy » or « Mirror » in the « Print Mode » drop-down menu, and ideaMaker will automatically generate a copy or mirror model.
Note: You need to select « RAISE3D E2 » in the first « Printer » submenu.
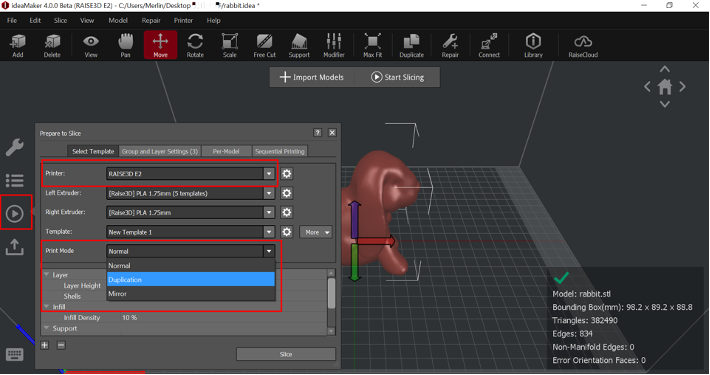
Figure 7 Enable Duplication/Mirror Mode
- The difference between the three printing modes.
A) Normal Mode: Commonly used printing mode. Only a single model is placed in the center of the main interface.
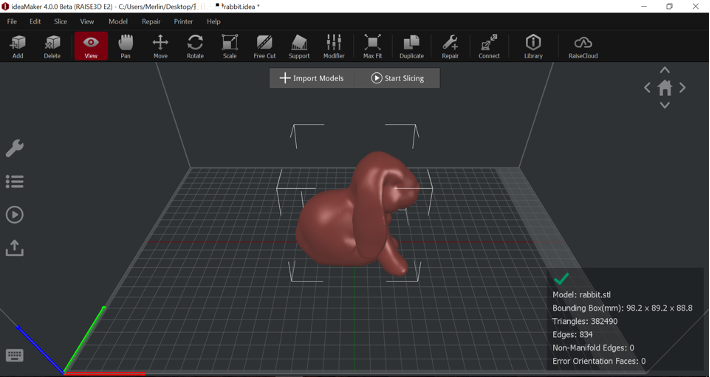
Figure 8 Enable Duplication/Mirror Mode
B) Duplication Mode: It means that the left nozzle and the models printed by two nozzles are of the same size, angle, and orientation.
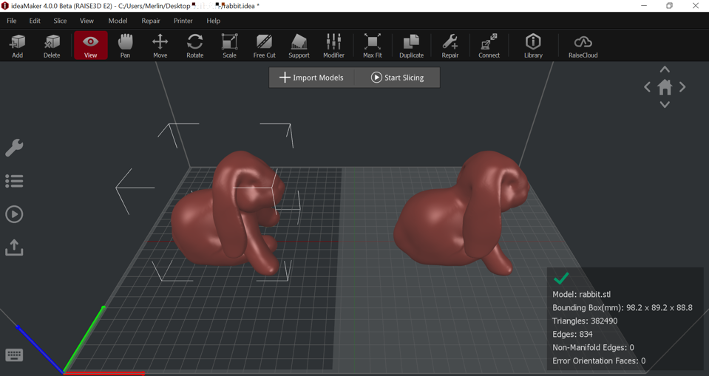
Figure 9 Duplication Mode
C) Mirror Mode: The printer will print two models that have the same size but are mirror-symmetrical.
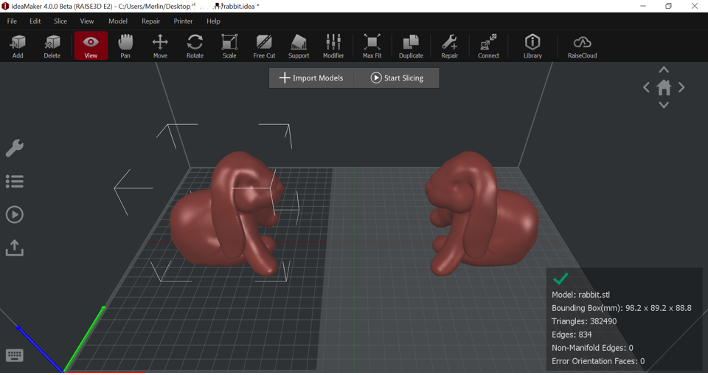
Figure 10 Mirror Mode
D) You can adjust the position of the original model, and the model printed by another nozzle will change its position accordingly.
- In the Mirror Mode, the size of the print boundary will be smaller than in the Duplication Mode. If the model is too large and exceeds the print boundary, the slicing will fail (if the model exceeds the print boundary, please adjust the model size so that It can be sliced correctly).
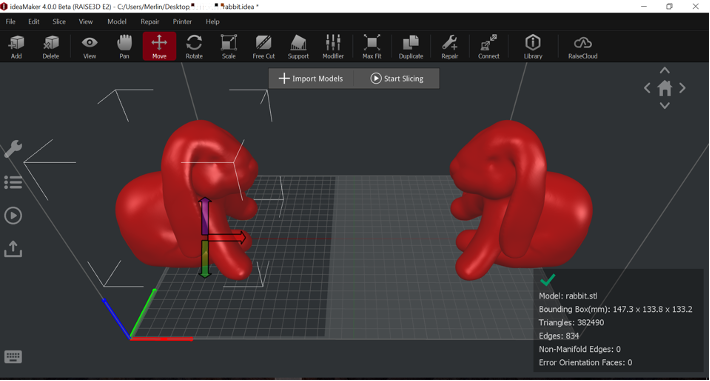
Figure 11 Model exceeds printing boundary
- When you finishing slicing, you can use Duplication/Mirror Mode to print. For more information about how to use E2 printer to print in Duplication/Mirror Mode, please refer to E2 Manual-How to Print with Duplication Mode or Mirror Mode.